Vehicle offset configuration
When an asset (vehicle or plant) has an odometer/hour reader replaced and the readings need to be reset to 0 an offset is applied. By applying an offset you align the readings to what is visually shown and keep the asset on the servicing schedule.
In Gearbox, there are two (2) different offset fields - Kilometres and Hours.

Configuring Offset
Scenario: Truck 'Big Red' (FEN41R) has reached 350,000 Kms and 5,700 hours and both odometer and hour meter need to be replaced. An offset will need to be set for both Big Red's odometer and hour readings.
Go to
Maintenance (1) >
Vehicles (2) >
select asset (3)
In the Vehicle
Settings tab (4) enter the Kilometres offset field (5) enter
350000, in the
Hours offset field (6) enter
5700 then click
Save and close (7) to save configurations.
Entering new Km/hour reading
For example
, Big Red has a new odometer and hour reader both starting at 5km and 5 hours. To set new reading base reading go to Latest Odometer Readings page click on
Add Reading (1).
First, enter Reading date (1) followed by
Visual Kilometres Reading (2) and/or
Visual Hours Reading (3) then click
Save and close (4)

By default, Gearbox will show the offset + visual reading within Service Due By Km/Hours. To show the reading on the asset, follow the steps below.
Click on the
User icon (1), then click
Settings (2), within Business Setting scroll down to
DISPLAY_VISUAL_READING (3) and replace FALSE with
TRUE.

Click on System Parameters to reveal settings.
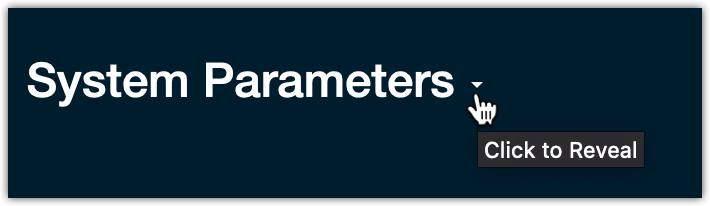


Due by Km/Miles - Before & After
Due by Hours - Before & After
Related Articles
Asset/Vehicle Record Overview
Overview This article explains the different tabs within a vehicle profile. In order to add & edit vehicles you need to have the user permission to do so Asset/Vehicle Record Overview - User Permission Information Tab The Information Tab provides the ...Import Smartrak Mileage and Hour Readings
Overview Gearbox enables users to import Smartrak Mileage reports directly into the Odometers section. Before initiating the import process, please ensure that the Smartrak file contains, at a minimum, the following headers: "Date", "Resource Name", ...Vehicle Traffic Light
Overview Gearbox features a Traffic Light to provide a single overall status for a vehicle. The traffic light takes into account date, kilometers, and hour-based alerts to determine a Green, Orange, or Red status for a vehicle. Red: If any alerts ...Add or Edit Vehicle Configurations
Overview Gearbox setup includes common vehicle configurations. To add to or edit these, follow these steps: If “Settings” is not visible in your menu, contact your system administrator to request access. 1. To add or edit Vehicle Configurations, ...Vehicle Types
Overview Gearbox allows you to add and edit Vehicle Types to suit your fleet assets. Adding / Editing Vehicle Types 1. Click on your User Icon (1) then click Settings (2) If "Settings" is not visible in your menu, contact your system administrator ...