Purchase Orders
Overview
Gearbox uses Purchase Orders to order and receive Parts into Stock. If you do not wish to use the Purchase Order component of Gearbox, the only way to add Stock is through Stock adjustments.

Purchase Orders require the Parts and Inventory module to be activated within your Gearbox subscription.

The Documents module must be active on your subscription to upload documents to Purchase Orders.
Creating a Purchase Order
1. Click on Parts (1), then select Purchase Orders (2)
2. Select Add New (3)
3. Enter the Purchase Order Date, Supplier, Vehicle, Reference Number, and any other relevant fields (4). Then, select Save and Continue (5)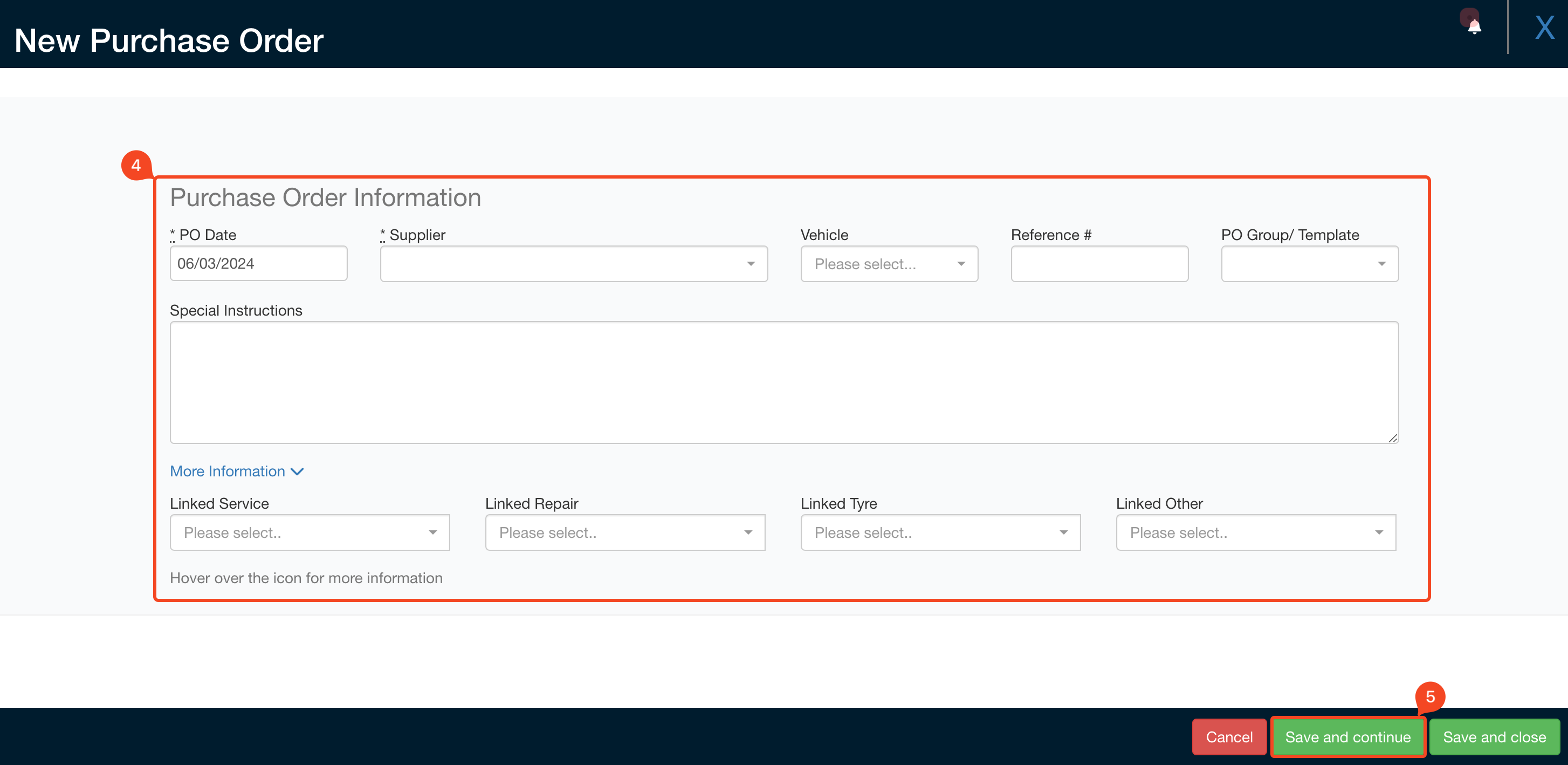 Creating a Purchase Order - New Purchase Order
Creating a Purchase Order - New Purchase Order
4. The purchase order will now allow you to Add Items (6) to the Purchase order
5. Input Part Details, Quantity, Price and Invoice details (7) and select Create Purchase order item (8). You can also add additional Parts to the purchase order as separate line items
6. If purchase order limits have been set up, Gearbox users will receive a warning if the total inclusive cost exceeds the limit. The Gearbox Admin or Manager with permissions in the Parts module will then receive an email notification requesting their approval for the purchase order
7. If you have received a partial shipment from the purchase order and are awaiting additional items, simply click on the relevant row to receive each part within the list. Enter the necessary details indicate the quantity of items received (9), and select Update Purchase order item (10)
7. Alternatively, you can mark the checkbox labelled All items on this purchase order have been received (8) if all items from the purchase order have been received with the date of the items received
8. When Save and Continue is clicked, Gearbox will receive all
parts on the Purchase order into Stock, indicated by the green tick
Creating Purchase Orders from Services
Gearbox allows you to create Purchase orders from work orders such as Services and Repairs.
1. Create a Service. Once parts are added, click on More Information (1)
2. In the Purchase Order box, click on the + (3)
3. It will list the created purchase orders below (4)
Related Articles
Adding a Purchase Order from a Service, Repair and Tyre
Overview You can create Purchase Orders directly from Service, Repair, or Tyre records. These Purchase Orders will be generated based on the details of the respective Service, Repair, or Tyre, including any Parts added to the associated Workorder. If ...Setting Purchase Order Limits
Overview Gearbox can restrict Standard Users to individual purchase order expenditure amount. If a users creates a Purchase Order that exceeds their limit, Gearbox users with Admin or Manager permissions in the Parts module will receive an email ...Gearbox WIISE Integration with Purchase Orders
Overview Gearbox integrates with WIISE by pushing and updating Purchase Orders created in Gearbox to WIISE. When a Purchase order is completed in Gearbox, the user clicks on Export To WIISE button. If the purchase order is edited after the export, ...Exporting Purchase Orders & Tracking Categories in Xero
Purpose To provide instructions on how to export Purchase Orders from Gearbox to an integrated Xero system. Xero must be integrated prior to exporting Purchase Orders. Xero has a 30 min timer on session tokens which may result in additional login ...Export Purchase Orders to MYOB
Overview Gearbox allows you to export Purchase orders in MYOB CSV format. To import Purchase Orders to MYOB you must first setup a purchase account “5-XXXXX” and the Supplier must exist in MYOB (case sensitive). The Card Type must also be set to ...