Adding Gearbox Users
Overview
Gearbox enables you to create and manage your users, with each user type capable of having various User Permission Levels classified by a license, each associated with different cost rates. For further details on the different user types in Gearbox, please consult our Gearbox Pricing.
Edit Gearbox Users
1. Click on the User Icon (1), then click on Users (2).
2. The Admin Dashboard will be displayed which is a summary of your current subscription including active modules, total users and costs. Click on Users (3) or Active Users (3) to view your current users. (Both will take you to the same page) .
3. The Active Users page will be displayed to view All Active, Read & Write, Read Only, and Inactive users (4) and Add New (5) users within your system. To edit a current user, click on their Username (6). This will then open up their user information
4. This will open up your User Information, from here you will be able to edit a current user.
Adding New Gearbox Users
1. Following on from Active Users (3) to create a new user, click Add New (4).
2. Fill in the user information (5-8), then select the user type (9) User Permission Levels
3. Select Group Filters (10) if you wish to limit access and visibility to specific Groups and Subgroups. When options have been locked, the user will not be able to alter their Group/Subgroups.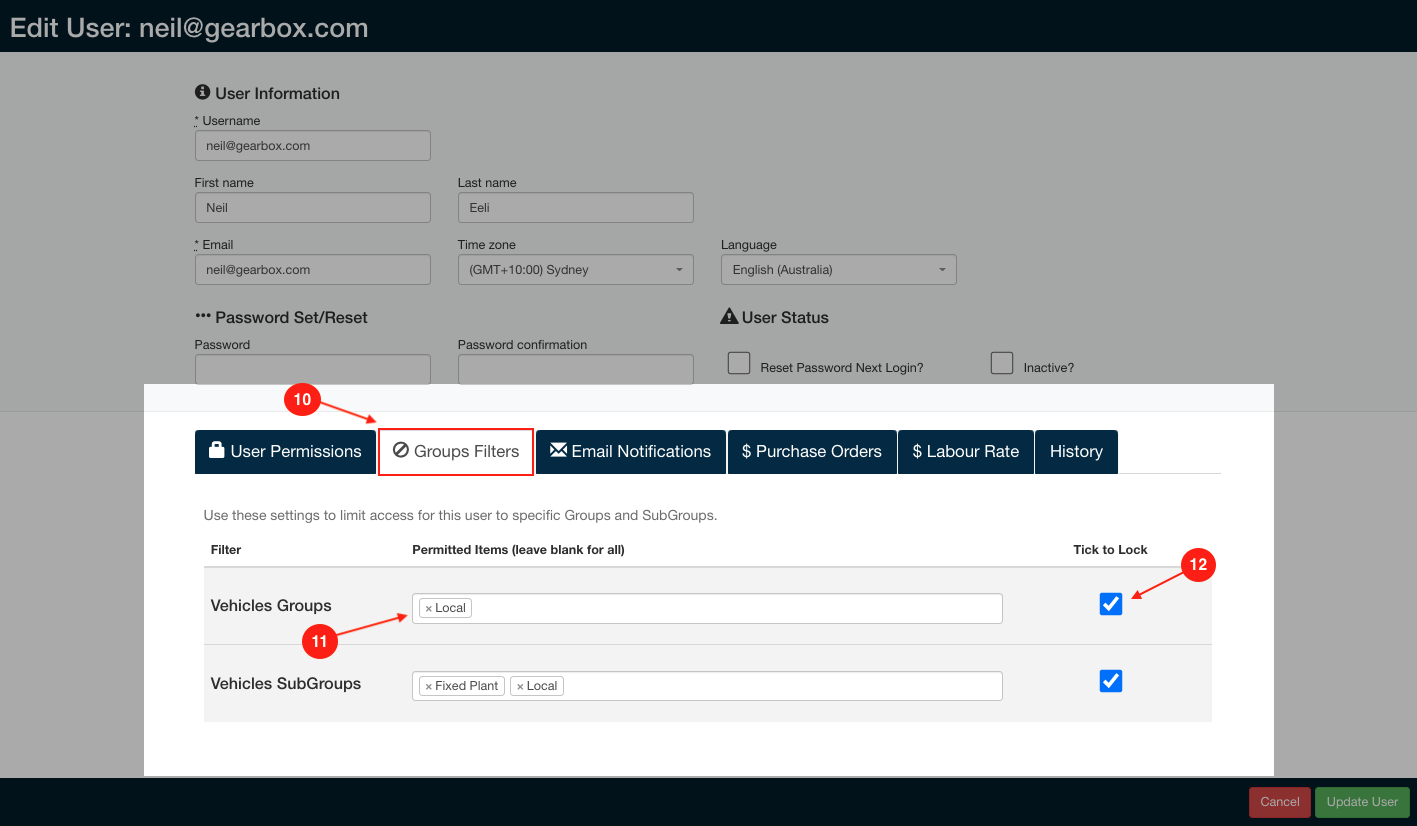 Adding New Gearbox Users - Group Filters
Adding New Gearbox Users - Group Filters
4. Click on Email Notifications (13). From here, you can choose the days (14) for the user to receive the Daily Snapshot Daily Snapshot Email. Gearbox allows you to filter Vehicle Groups & Vehicles Subgroups (15), enabling you to receive emails whenever a Prestart Application is triggered (16).
If you leave Groups and Subgroups blank, you will receive emails for all sections in Gearbox. Similarly, leaving Prestart application notifications blank will result in no notifications being received.
5. Navigate to the Purchase Orders tab (17) to configure Purchase Order Limitations for the user. For instance:
- 'This user can approve Purchase Orders up to: ($)' - You can set an approval limitation. In the screenshot below, the user can only approve Purchase Orders up to $500.00. Leaving this blank removes the limitation, allowing the user to approve all Purchase Orders (18).
- 'This user can export Purchase Orders with a variation of up to (0-100%)' - You can set a variation amount as a percentage. In the screenshot below, the user can only export Purchase Orders with a 50% variation of the original cost. Leaving this blank removes the variation limit (19).
6. When you click on the Labour Rate and input the Hourly Charge Out Rate, you're essentially inputting the user's charge-out rate. We recommend against entering actual wages in this field, as doing so will make them visible to other users within Gearbox.
Related Articles
Repair Types and Settings
Overview Use repair types in Gearbox to categorsie repairs quickly and easily. There are two options for adding Repair Types - manually added through Gearbox settings or using our 'On the Fly' option/setting/tool. On the Fly allows you to add repair ...Service Groups, Settings and Checklists
Overview Service Groups (or templates) are used to define an assets service intervals, services tolerances and jobcard checklist items. Gearbox will allow as many different service groups as you need. These may vary between "prime movers" or "plant" ...Add or Edit Vehicle Groups & Subgroups
Overview Gearbox allows you to seperate your fleet into Groups and Subgroups. An example of this would be to seperate your Group by sates and have cities or depots as your Subgroups. Other grouping and subgrouping can be implemented for companies ...Gearbox User Labour Rates
Overview Gearbox allows Mechanic Labour hours to be recorded on Service, Repair, Tyre and Inspection workorders. The hourly rates are set individually for each Gearbox user. The hourly rate is for the workshop charge out rate, not payroll rates. ...Tyre Types
Overview Gearbox allows you to add and edit tyre types that appear in the work order drop down. There are two options when it comes to adding Tyre Types, by manually enter it through Gearbox settings or using our 'On the Fly' settings to add them ...